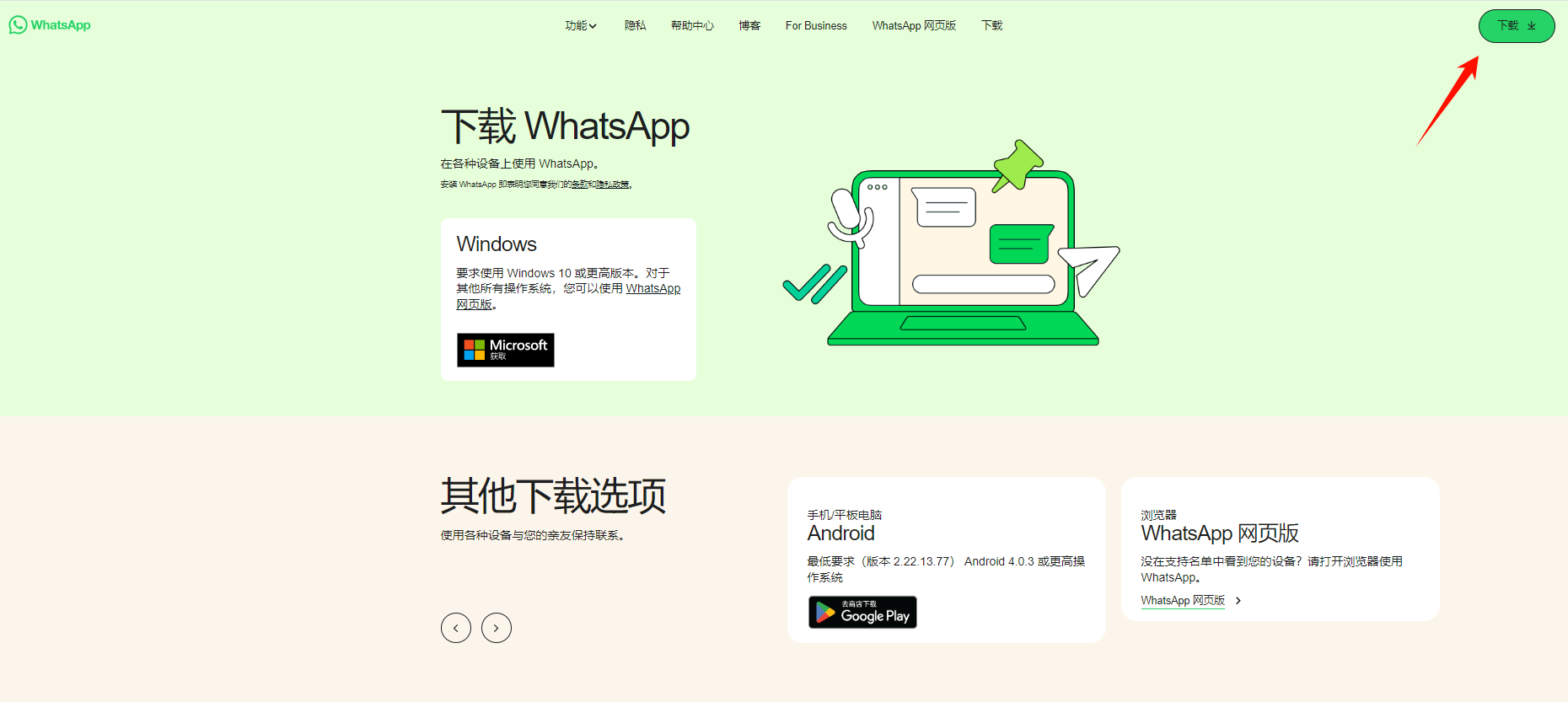
要在电脑上登录WhatsApp,请打开网页浏览器,访问 WhatsApp Web。然后,打开手机上的WhatsApp,选择“设置” > “已连接的设备” > “连接设备”,扫描电脑屏幕上显示的二维码即可登录。确保手机与电脑在登录过程中保持联网状态。

准备工作和设备要求
在电脑上使用WhatsApp Web或WhatsApp Desktop之前,有几项准备工作和设备要求需要满足以保证顺畅的使用体验。
支持的浏览器介绍
- Google Chrome:作为市场上最流行的浏览器之一,Chrome提供了稳定的性能和及时的更新,确保与WhatsApp Web的兼容性。
- Mozilla Firefox:这是另一个广泛支持的浏览器,以其隐私保护功能闻名,适合关心个人数据安全的用户。
- Microsoft Edge:基于Chromium的最新版Edge浏览器也完全支持WhatsApp Web,提供了良好的集成和高效的资源管理。
- Safari:苹果的Safari浏览器也支持WhatsApp Web,适用于Mac用户,保证了系统间的良好兼容。
- Opera:这个浏览器虽然市场份额较小,但同样支持WhatsApp Web,且提供了一些独特的内置功能如VPN。
手机和电脑的网络连接要求
- 稳定的互联网连接:确保手机和电脑都连接到稳定的互联网,最好使用宽带或高速无线网络以提高数据同步速度。
- 网络兼容性:手机和电脑应在同一网络下或确保网络设置允许设备间通讯,某些公司网络可能阻止此类连接。
- 防火墙和安全设置:检查并配置任何潜在的网络防火墙或安全程序,确保它们不会阻止WhatsApp的网络数据。
- 足够的带宽:尤其是在发送大文件或进行视频通话时,确保网络带宽足够支持数据传输。
必备的手机操作系统版本
- Android:需要Android 4.1及以上版本,这样可以确保软件兼容并支持所有新的WhatsApp功能。
- iOS:需要iOS 10及以上版本,以支持iPhone上的WhatsApp,并确保安全和性能标准。
- 更新操作系统:始终保持手机操作系统更新至最新版本,这不仅可以提高WhatsApp的性能,还可以保护你的设备免受安全威胁。
- 系统空间要求:确保手机有足够的存储空间安装最新版本的WhatsApp,缺乏空间可能会影响应用性能。
通过确保上述要求被满足,你可以享受到无缝和高效的WhatsApp Web或Desktop体验。
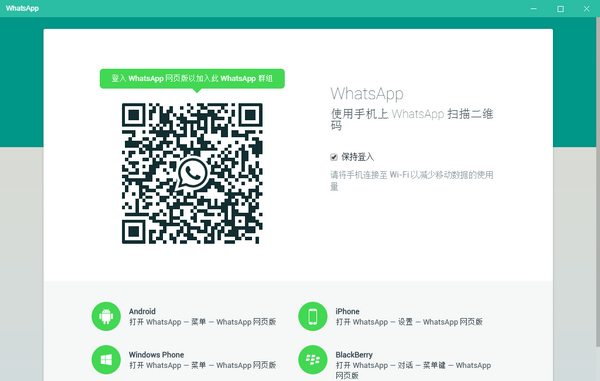
访问和使用WhatsApp Web
在电脑上使用WhatsApp Web可以让你在更大的屏幕上进行通信,提供更为便捷的文字输入和文件处理体验。以下是如何访问和使用WhatsApp Web的详细步骤。
打开浏览器访问WhatsApp Web
- 选择浏览器:打开一个支持的浏览器,如Chrome、Firefox、Edge或Safari。
- 访问网站:在浏览器的地址栏中输入 https://web.whatsapp.com 并回车。
- 保持在线:为保证最佳体验,确保你的电脑不会进入休眠状态,这样可以持续接收消息。
- 调整设置:如果需要,可以调整浏览器的缩放设置以优化WhatsApp Web的显示效果。
扫描二维码的步骤详解
- 打开手机WhatsApp:在手机上打开WhatsApp应用,点击右下角的“设置”图标。
- 选择设备连接:在设置菜单中选择“已连接的设备”然后点击“连接设备”。
- 扫描二维码:使用手机扫描电脑屏幕上显示的二维码。确保整个二维码在扫描框内以便成功识别。
- 等待连接:扫描成功后,WhatsApp Web会自动同步你的聊天记录到电脑上。
处理常见的登录问题
- 二维码不显示:如果二维码无法显示,请检查你的网络连接,或尝试刷新页面。
- 扫描无响应:确保手机摄像头清晰,没有遮挡。如果扫描后没有反应,尝试重启手机和电脑浏览器。
- 保持手机在线:手机必须保持联网状态才能使用WhatsApp Web,如果手机失去连接,电脑端也会断开。
- 浏览器兼容性:如果遇到反复的登录问题,考虑换用另一种支持的浏览器尝试。
- 清除缓存:有时浏览器的缓存和Cookies可能会导致加载问题,尝试清除浏览器缓存后重新登录。
通过这些步骤,你可以顺利地设置和使用WhatsApp Web,享受在电脑上使用WhatsApp的便利。
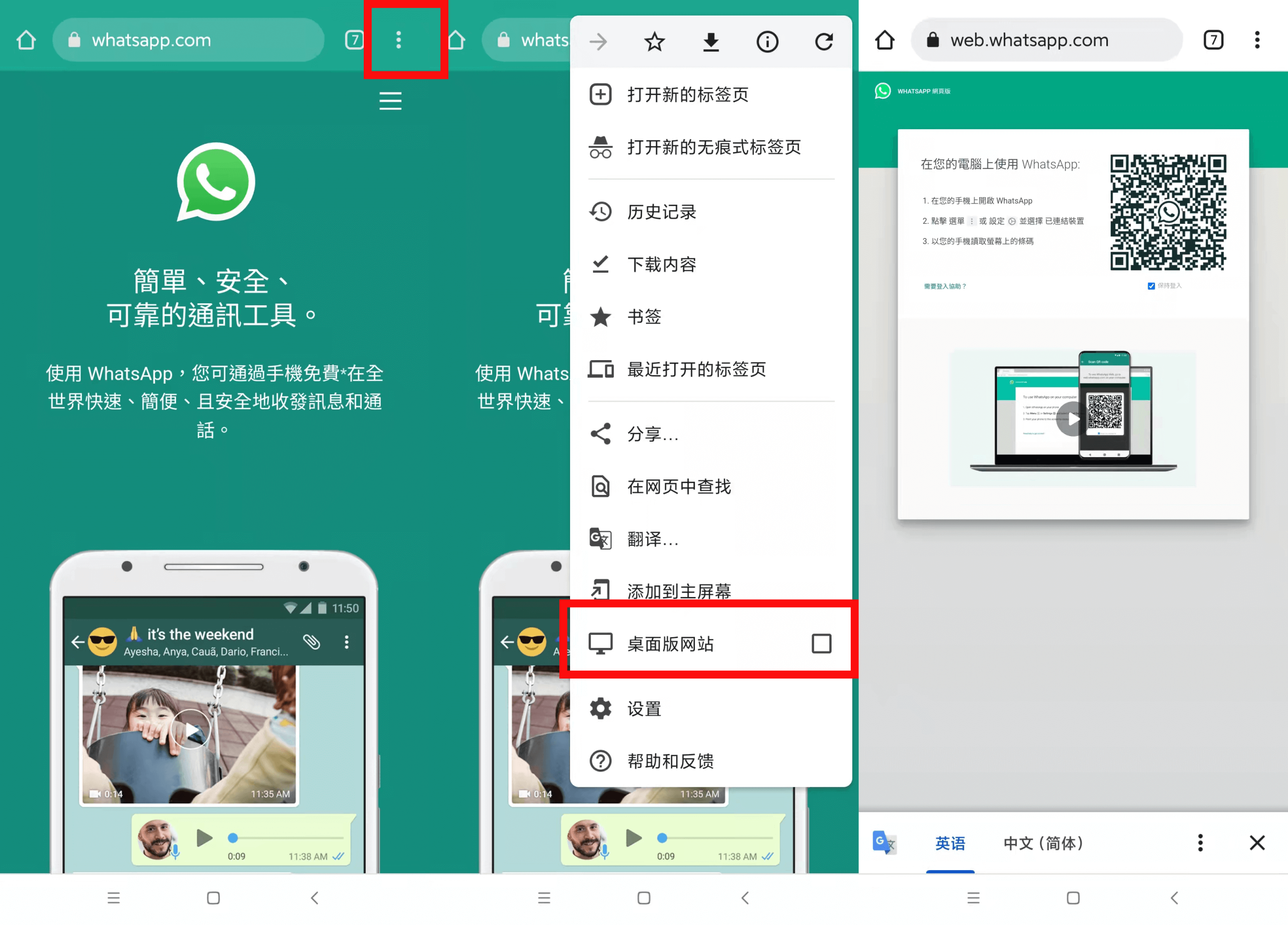
WhatsApp Desktop客户端的使用
WhatsApp Desktop客户端为用户提供了一个可以在电脑上独立运行的WhatsApp应用程序,不需要通过浏览器访问,提供了更为稳定和丰富的功能体验。
如何下载和安装WhatsApp Desktop
- 访问官方网站:前往WhatsApp的官方网站 https://www.whatsapp.com/download/,选择适合你的操作系统的下载版本。
- 下载安装文件:点击下载按钮后,根据你的操作系统(Windows或Mac)下载安装文件。
- 启动安装程序:下载完成后,双击安装文件并遵循屏幕上的指示完成安装过程。
- 确认安装成功:安装完成后,启动WhatsApp Desktop,你应该看到与Web版相似的界面,提示你扫描二维码。
- 系统兼容性检查:在安装前,请确保你的电脑满足系统要求,例如运行Windows 8.1或更高版本,或Mac OS X 10.10或更高版本。
登录WhatsApp Desktop的步骤
- 打开WhatsApp Desktop应用:安装并启动应用程序后,主界面将显示一个二维码。
- 使用手机扫码:在手机上打开WhatsApp,进入“设置” > “已连接的设备” > “连接设备”,扫描电脑屏幕上的二维码。
- 等待同步:扫描成功后,手机上的聊天记录将开始同步到电脑上的WhatsApp Desktop。
- 保持手机在线:在使用Desktop客户端期间,手机必须保持连接到互联网。
客户端与网页版的区别和选择
- 性能和稳定性:Desktop客户端通常比Web版更稳定,因为它不依赖浏览器的性能和配置。
- 功能差异:虽然两者功能相似,Desktop版有时会先于Web版接收到新功能的更新。
- 资源占用:Desktop客户端可能会消耗更多的计算机资源,包括内存和CPU,特别是在较旧的电脑上。
- 方便性:如果你经常需要在电脑上使用WhatsApp,安装Desktop客户端可以避免每次都需要打开浏览器。
- 用户体验:Desktop客户端提供了更接近原生应用的体验,如通知管理和快捷键支持。
根据你的具体需求和电脑配置,你可以选择使用WhatsApp Web或是下载并安装WhatsApp Desktop客户端。两者都提供了在电脑上使用WhatsApp的便捷方式,但客户端通常提供了更佳的性能和更丰富的功能。
功能比较:WhatsApp Web与Desktop客户端
虽然WhatsApp Web和Desktop客户端都提供了在电脑上使用WhatsApp的功能,但它们在消息处理、文件分享以及通话支持等方面存在一些差异。以下是这两个平台功能的详细比较。
消息发送和接收的差异
- 响应速度:Desktop客户端通常响应更快,因为它直接与操作系统交互,而不是通过浏览器运行。
- 通知处理:Desktop客户端提供更灵活的通知设置,可以更好地整合到系统的通知中心,而Web版的通知可能受限于浏览器的通知机制。
- 后台运行:Desktop客户端可以在后台运行,即使没有打开窗口也能接收消息。相比之下,Web版需要保持浏览器标签页打开。
- 多开支持:Web版可以在不同的浏览器标签或窗口中登录多个账户,而Desktop客户端在同一时间内只能登录一个账户。
文件和媒体的分享功能比较
- 文件类型支持:两者都支持相同类型的文件分享,包括图片、视频、文档等。
- 上传下载速度:Desktop客户端可能在处理大文件上传下载时表现更好,因为它能更有效地使用电脑资源。
- 拖放功能:Desktop客户端支持直接从文件管理器拖放文件到聊天窗口,这在Web版中也受支持,但体验可能略有不同。
- 文件管理:Desktop客户端可能提供更优化的文件管理和浏览体验,特别是在大量媒体文件处理时。
通话功能的支持情况
- 视频和语音通话:Desktop客户端和Web版都支持视频和语音通话,但Desktop客户端的连接稳定性通常更好。
- 多人通话:两者都支持群组视频和语音通话,功能上没有显著差异。
- 性能表现:在通话中,Desktop客户端可能提供更佳的性能,特别是在处理多方通话和高分辨率视频通话时。
- 设备兼容性:在使用外接设备(如摄像头和麦克风)时,Desktop客户端可能更好地与操作系统的设备管理集成,提供更稳定的体验。
总的来说,选择WhatsApp Web还是Desktop客户端,主要取决于用户的具体需求和使用习惯。如果需要更加便捷的后台运行和系统集成,Desktop客户端会是更好的选择。而如果你希望能够在多个设备或系统间灵活切换,Web版可能会更适合。
