
要在电脑上登出WhatsApp,请打开WhatsApp Web或桌面应用程序,然后点击屏幕左下角的三点菜单图标。在弹出的菜单中选择“登出”选项。这样就可以从电脑上成功登出WhatsApp。
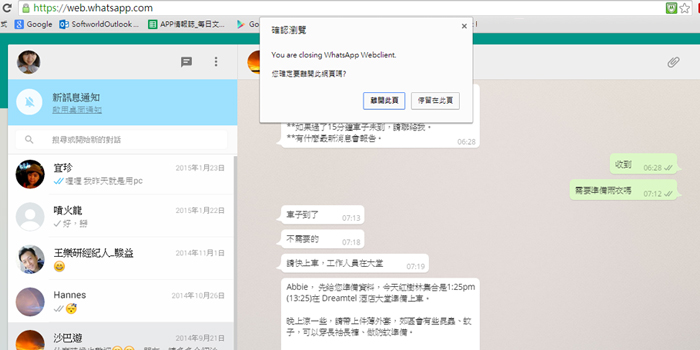
登出WhatsApp Web的步骤
在使用WhatsApp Web时,用户可能需要出于隐私或安全原因登出账户。下面详细介绍如何在电脑上通过WhatsApp Web安全地登出。
访问WhatsApp Web界面
- 打开浏览器:首先,打开你的网络浏览器。WhatsApp Web支持多种浏览器,如Chrome、Firefox、Safari等。
- 输入网址:在浏览器的地址栏中输入 https://web.whatsapp.com 并按回车。这将带你到WhatsApp Web的登录页面。
- 确认账户信息:如果你已经登录,你将看到你的聊天界面。如果未登录,需要使用手机扫描页面上的QR码进行登录。
寻找设置选项
- 找到设置菜单:在WhatsApp Web界面中,向下查看左侧底部的选项,通常在你的聊天列表的下方。
- 点击三点图标:在界面左下角,你会看到一个带有三个垂直点的图标。点击此图标将打开一个菜单。
- 浏览菜单选项:在弹出的菜单中,你可以找到多个选项,包括新建聊天、创建群组、配置档案设置等。
执行登出操作
- 选择登出:在前述菜单中,继续寻找“登出”选项,它通常位于菜单的底部。
- 确认登出:点击“登出”后,系统可能会询问你是否确认要登出。需要再次点击以确认。
- 登出完成:确认登出后,页面将重定向到WhatsApp Web的登录页面。此时,你已成功从电脑端登出,任何人使用同一台电脑将无法看到你的聊天记录,除非再次扫码登录。
这个过程保证了你可以安全地管理你的WhatsApp Web会话,特别是在使用公共或共享电脑时非常有用,确保你的个人信息和聊天记录的安全。
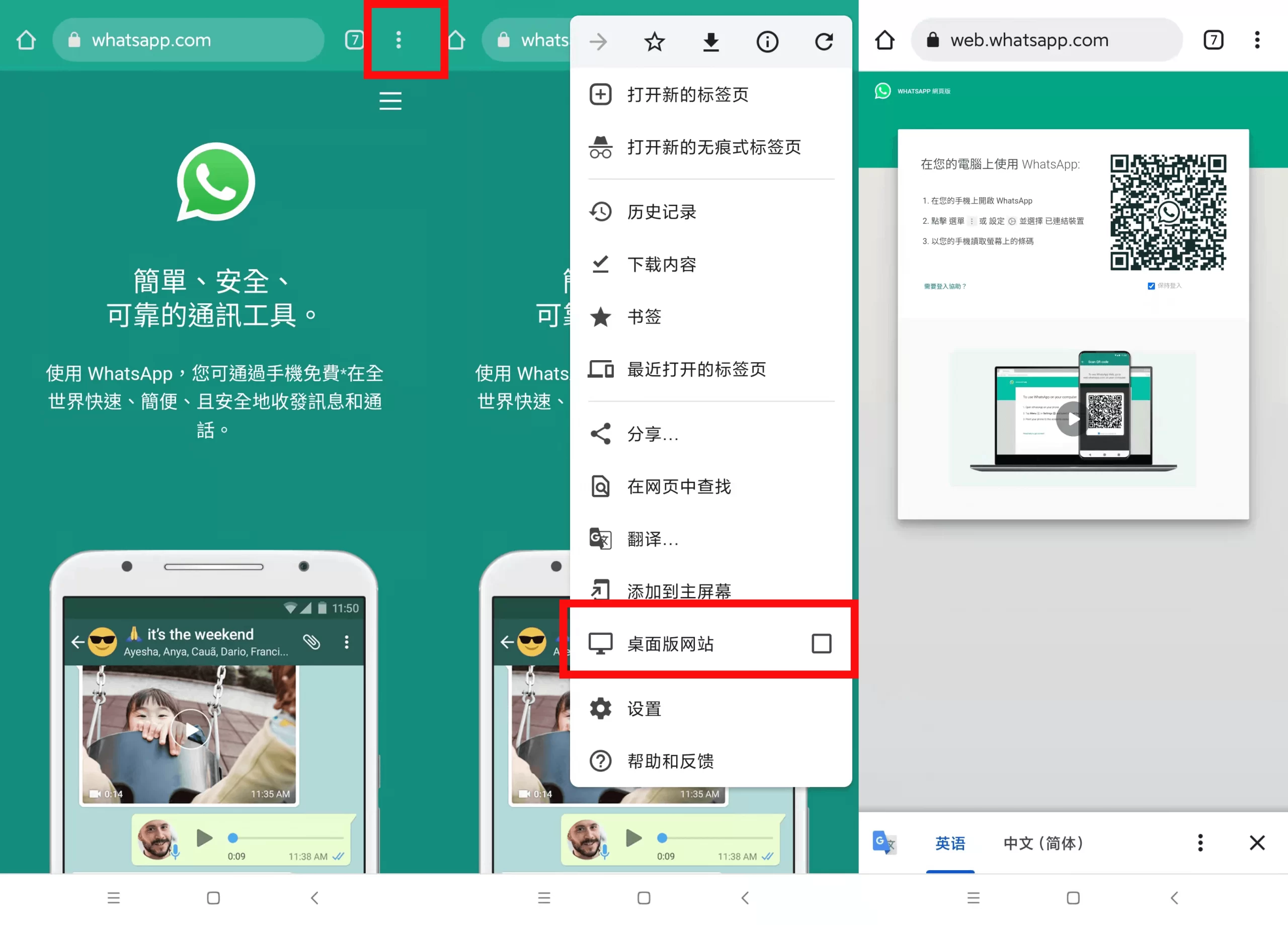
如何在Windows系统上登出WhatsApp桌面应用
使用WhatsApp桌面应用时,可能因为多种原因需要登出,例如结束工作日或使用公共设备。以下步骤将指导你在Windows系统上安全地登出WhatsApp桌面应用。
打开WhatsApp桌面应用
- 启动应用:点击Windows任务栏上的搜索图标,输入“WhatsApp”,然后从搜索结果中选择“WhatsApp Desktop”以打开应用。
- 等待应用加载:应用启动后,可能需要几秒钟来加载你的聊天和信息。确保应用完全加载完成后再继续下一步。
- 检查登录状态:如果应用提示你扫描QR码进行登录,说明你尚未登录。如果已显示聊天界面,则表示你已登录。
导航至菜单
- 查找菜单图标:在应用界面的顶部,通常在窗口的左上角,你会找到一个表示菜单的图标(通常是三个点或三条线)。
- 打开主菜单:点击该图标后,会展开一个下拉菜单,其中包含了多个选项,如新建聊天、设置、帮助等。
- 浏览选项:检视下拉菜单中的各个选项,寻找关于账户设置或登出的功能。
选择登出选项
- 定位登出功能:在展开的菜单中,向下滚动直到找到“登出”选项。这通常位于菜单的底部。
- 执行登出操作:点击“登出”后,系统可能会弹出一个确认对话框,询问你是否确定要登出。
- 确认并完成登出:在确认对话框中选择“确定”或“登出”,此后应用将关闭当前会话,并返回到登录界面。
通过这些步骤,你可以确保在不使用WhatsApp桌面应用时,你的个人信息和聊天记录得到安全保护,尤其是在多人使用的设备上。这样做有助于防止未经授权的访问和数据泄露。
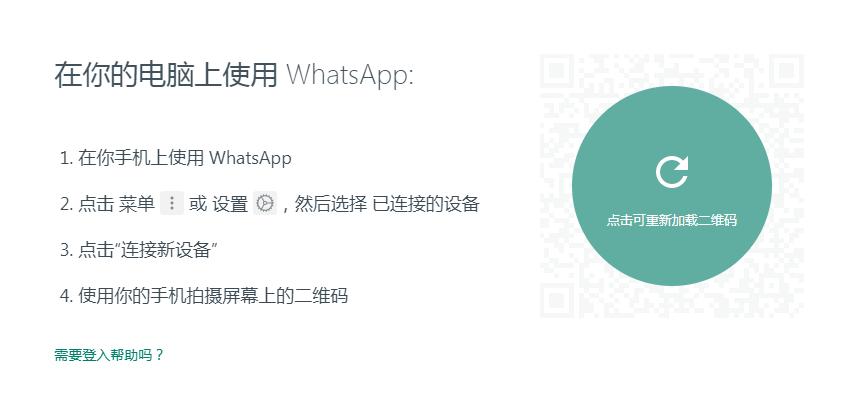
在Mac系统中退出WhatsApp桌面版的方法
退出WhatsApp桌面版在Mac上是一个直观的过程,确保了用户能在不使用应用时保护自己的隐私和数据安全。下面是详细的步骤说明,帮助你在Mac系统上顺利地登出WhatsApp桌面应用。
启动WhatsApp桌面应用
- 找到应用图标:在你的Mac上,打开Finder,前往“应用程序”文件夹,找到“WhatsApp”应用图标。
- 打开应用:双击“WhatsApp”图标或使用Spotlight搜索(通过按下Command + Space并输入“WhatsApp”)来启动应用。
- 等待应用加载:启动应用后,根据你的网络速度和应用的响应时间,可能需要几秒钟来加载你的消息和聊天列表。
查找并打开设置菜单
- 访问菜单栏:在WhatsApp应用窗口的顶部,找到屏幕顶端的菜单栏中的“WhatsApp”菜单项。
- 打开设置:点击“WhatsApp”菜单项后,会看到一个下拉菜单,选择“偏好设置”(Preferences)选项。这一选项通常位于菜单中的前几项。
- 浏览设置选项:在“偏好设置”窗口中,可以调整各种设置,如通知、聊天背景等。同时在此窗口中找到账户相关的选项。
点击登出
- 找到登出选项:在“偏好设置”窗口中,查找通常位于窗口底部或一个明显标签下的“登出”按钮。
- 执行登出操作:点击“登出”按钮后,将弹出一个确认对话框,询问你是否确定要退出登录。
- 确认并完成登出:在确认对话框中选择“登出”,应用随即会关闭当前会话,并将你带回到登录页面。
遵循这些步骤可以确保你在Mac上使用WhatsApp桌面应用时,能够在不需要时安全地登出,保护你的聊天记录和个人信息不被他人访问。这一过程对于在共享设备或公共场所使用WhatsApp尤其重要。
教程:详解电脑端WhatsApp的登出过程
当你使用电脑端的WhatsApp时,无论是通过Web还是桌面应用,安全登出是维护账户安全的关键步骤。以下详细步骤和注意事项将帮助你确保在不需要时,你的账户不会被其他人访问。
步骤详解
- 打开WhatsApp:首先,确保你已经打开了WhatsApp Web或桌面应用。
- 进入菜单:在WhatsApp界面的左上角或左下角,根据你的应用版本,找到三点或三条线的菜单图标并点击。
- 选择登出选项:在弹出的菜单中找到“登出”选项,它通常位于菜单的底部。
- 确认登出:点击“登出”后,系统可能会询问你是否确认要执行此操作。确认后,你将被登出。
注意事项
- 确保保存重要信息:在登出前,确保你已经保存了所有重要的聊天记录或媒体文件,因为登出后,未同步到手机的信息可能无法再次查看。
- 检查网络连接:确保你的设备在登出时连接到稳定的网络,这可以避免登出过程中的任何中断。
- 多设备使用时的考虑:如果你同时在多个设备上登录了WhatsApp,记得在不再需要使用的每个设备上分别登出。
登出后的验证过程
- 检查是否完全登出:登出后,尝试刷新页面或重启应用,查看是否提示你重新扫描QR码登录,这是检查是否成功登出的一个好方法。
- 隐私保护措施:登出后,清理浏览器的缓存和cookies,特别是在公共或共享的设备上使用WhatsApp时。
- 登出确认:一些用户可能希望再次确认他们的账户安全,可以通过检查手机上的WhatsApp是否显示任何异常登录活动,来确认电脑端已经成功登出。
通过遵循这些详细步骤和注意事项,你可以确保在使用电脑端WhatsApp时,你的账户安全得到妥善管理,防止未授权访问。这对于那些在工作场所或公共区域使用WhatsApp的用户尤其重要。
